우리집 EasyMesh(이지메시) 구성하기 (2) 설정과 이용하기
세대통신단자함(CDB)에 공유기 설치와 배선 작업이 이지메시 구성의 가장 큰 부분이었다. 그 뒤부터는 집안의 각 포인트에 서브 공유기(에이전트)와 스테이션(단말기) 연결 작업을 해야 한다. 앞서 환경을 설명했지만, 컨트롤러는 iptime T5008 8 포트 유선 공유기이며, 에이전트 공유기는 A6004NS-M과 A3004NS-M인데, A6004NS-M 공유기는 단종되었고, 현재 가장 인기 있는 이지메시용 공유기는 A3004NS-M이다. 이 두 제품은 에이전트 기능뿐만 아니라 컨트롤러 기능도 제공되는 제품으로 특히 A3004NS-M은 T5004(Giga 4 포트 유선공유기)와 함께 댁내 이지메시 구성의 엔트리급 컨트롤러 공유기다.
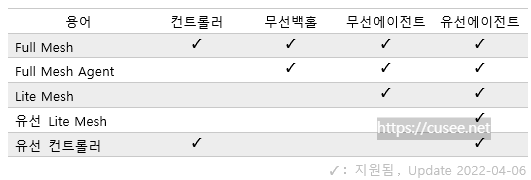
EFM에 따르면 Full Mesh는 컨트롤러, 무선백홀, 무선에이전트, 유선에이전트를 모두 지원하는 것을 말한다. T5008은 유선 컨트롤러이며, A1004는 유선 Lite Mesh 에이전트, A6004NS-M과 A3004NS-M은 Full Mesh 컨트롤러다. 기능으로 치면 T5008보다 A6004NS-M과 A3004NS-M이 이지메시에서는 상위 기종이다.
우리집 EasyMesh(이지메시) 구성하기 (1) 단자함 정리와 공유기 설치하기 (cusee.net)
우리집 Easy Mesh(이지메시) 구성하기 (1) 단자함 정리와 공유기 설치하기
집에서 네트워크(인터넷)에 연결할 기기들은 점점 늘어나고 있다. PC, 노트북, 태블릿, 스마트폰은 기본이고, TV, 냉장고, 에어컨, 세탁기, 건조기, 공기청정기 등 이제는 가전도 네트워크 연결을
cusee.net
[우리집 이지메시 구성]

이지메시 환경 설정 전에 우리집의 구조와 네트워크 연결 방향을 결정한 그림이다. 현관 앞 계단에는 아파트 IDF가 있고 광선로로 우리집 세대통신단자함으로 연결된다. 지난달 말에 아파트 전체 공사를 했고, 모뎀도 CAT5.E 케이블 연결에서 광케이블 모뎀으로 바뀌었다.

메인단자함인 세대통신단자함(CDB)은 주방 쪽 작은방과 화장실 사이 벽에 매립되어 있다. 집안 벽지 대비 단자함이 노후화되었거나 부서졌다면, 케이스 전체(내부케이스와 커버) 교체 가능하며, 커버만 별도로 구입도 가능하다. CDB는 규격품이다. 앞선 포스팅 참고하면 구입 가능하다. 우리집은 300mm x 300mm 사이즈 제품이다.
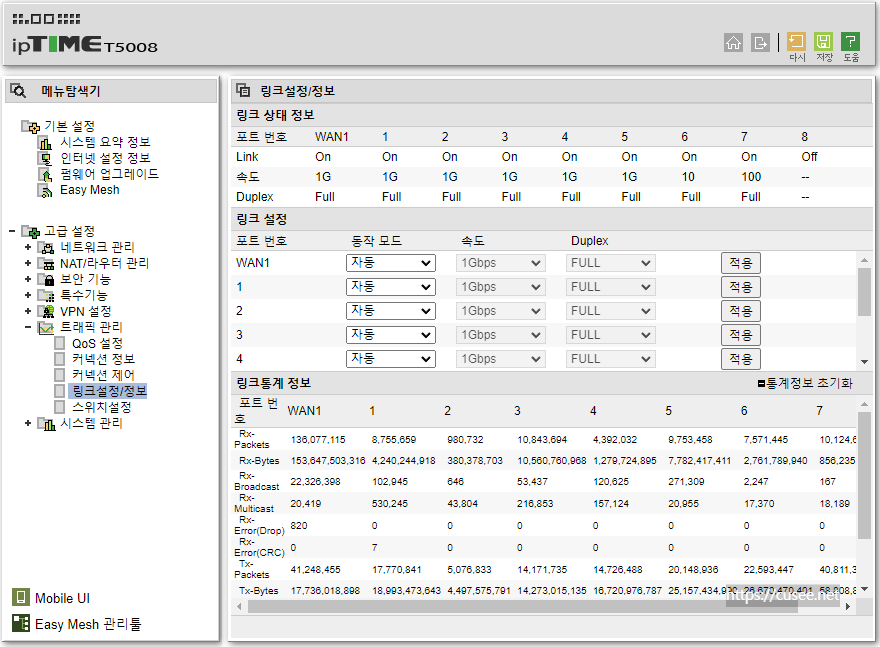
우선 세대통신단자함에 있는 T5008의 각 포트는 각 방의 포트와 거실의 2개 지점에 각각 연결했는데, 안방 2개, 작은방 2개, 입구방 1개, 거실 뒤편(소파 방향) 2개, 거실 앞편(TV 방향) 1개로 하여 8개 포트를 사용했다. 거실 앞편의 1개는 KT 광모뎀에서 1개의 포트로 직접 연결하여 공인 IP를 통해 올레TV 셋탑박스로 연결했다.
이 셋탑박스의 인터넷포트에는 KT 인터넷전화 무선 AP에 연결하였는데, 집안 인터넷 네트워크와 단절을 통해, IPTV와 인터넷전화는 내부 인터넷 사용과 관련 없이 될 수 있게 분리했다. 즉, 트래픽 증가, 통신단절, 공유기 재시동의 상황이 IPTV, 인터넷전화에 영향을 주지 않도록 분리한 것이다.
위 도면의 벽통신포트는 RJ45포트로, 벽면에서 나와 인터넷 연결이 된다. 모든 에이전트 연결은 유선으로 했다. 이지메시에 유선 연결 외에 무선 연결도 가능한데, 무선 연결을 통한 이지메시는 웬만하면 속도 저하(무선 확장)가 있어서 1 Gbps 제 속도를 내려면 유선으로 구성하는 것이 제일 좋다. A1004 공유기는 유선 이지메시만 지원(Lite Mesh)한다는 한계도 있다. 각 에이전트 공유기까지는 유선 이지메시 연결을 했다.

이때 주의할 것은 콘트롤러 포트에서 나간 케이블은 에이전트 공유기(서브 공유기)의 WAN 포트가 아닌 일반 포트에 연결해야 한다는 점이다. 에이전트 공유기가 NAT(DHCP 서비스 장치) 기능을 하는 것이 아니라 컨트롤러의 IP 대역에서 IP를 받아 기기에 전달해 주는 스위칭 허브 역할만 하기 때문에 WAN 포트가 아닌 일반 네트워크 포트에 연결해야 하는 것이다.
그리고 나머지 3개의 일반포트를 통해 다른 기기나 단말에 컨트롤러의 IP를 받아 이지메시 네트워크에 접속할 수 있게 해 준다. 위 사진의 경우 바로 아래 있는 NAS 장비 포트에 하나 연결하여 NAS를 이지메시에 유선으로 결합시켰다. 이지메시의 에이전트 공유기의 WAN 포트는 쓸 일이 없다는 점을 반드시 기억해 두자.
A6004NS-M과 A3004NS-M 공유기는 이지메시 결합 전 공유기 초기 네트워크 설정 시 컨트롤러 IP대역과 다르게 설정해 두어야 한다. 이를테면 다음과 같이 해야 한다.
- 컨트롤러 T5008 : 192.168.0.1 대역 설정, Wi-Fi 듀얼밴드(2.4GHz/5GHz), 원하는 이지메시 SSID로 설정
- 에이전트1 A3004NS-M : 192.168.1.1 대역 설정, Wi-Fi 듀얼밴드(2.4GHz/5GHz), SSID는 원하는 것으로 설정
- 에이전트2 A6004NS-M : 192.168.2.1 대역 설정, Wi-Fi 듀얼밴드(2.4GHz/5GHz), SSID는 원하는 것으로 설정
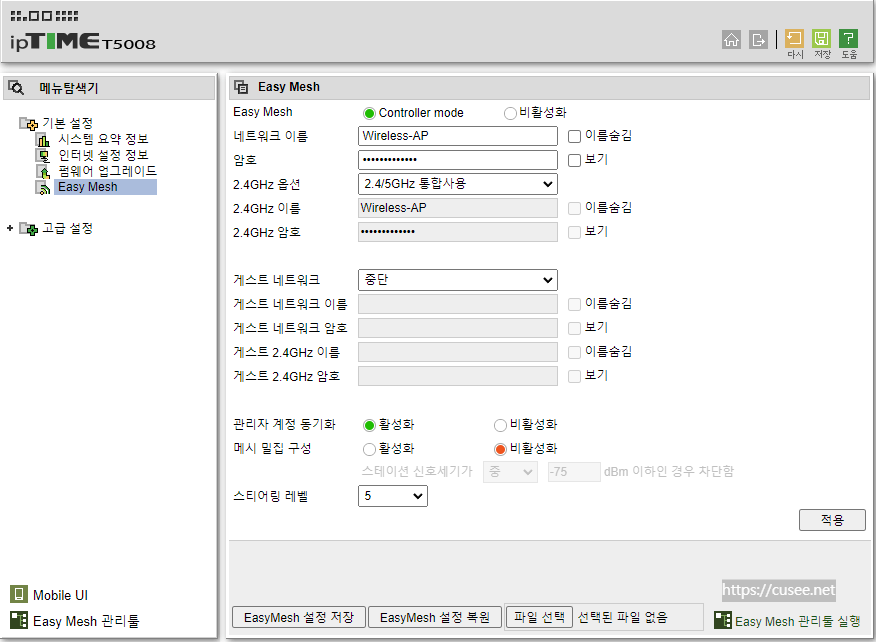
T5008의 이지메시 설정 화면이다. 초기엔 비활성화에 선택되어 있는데, 이를 컨트롤러 모드로 전환시켜야 한다. (Controller mode 선택 후 적용) 이때 집안에서 공통으로 뿌려질 SSID와 패스워드를 적는데, 2.4GHz와 5GHz를 구분해도 되지만, 2.4/5GHz 통합사용으로 하면, 단말기가 2.4GHz를 지원하든, 더 빠른 5GHz를 연결하든 신경 쓰지 않고 같은 SSID로 접속할 수 있다. 이건 개인의 선호사항이므로 원하는 대로 하면 된다.
암호는 원하는 것으로 바꾸면 되고, 게스트 네트워크는 우리집에 가족이 아닌 사람이 와서 임시로 인터넷 제공하려고 할 때 만드는 손님용 SSID와 패스워드이다. 굳이 설정할 필요 없고, 자주 놀러 오는 지인이면 그냥 우리집 이지메시 네트워크를 연결해 줘도 무방하다. 원하는 방식에 따라 설정하면 되겠다.
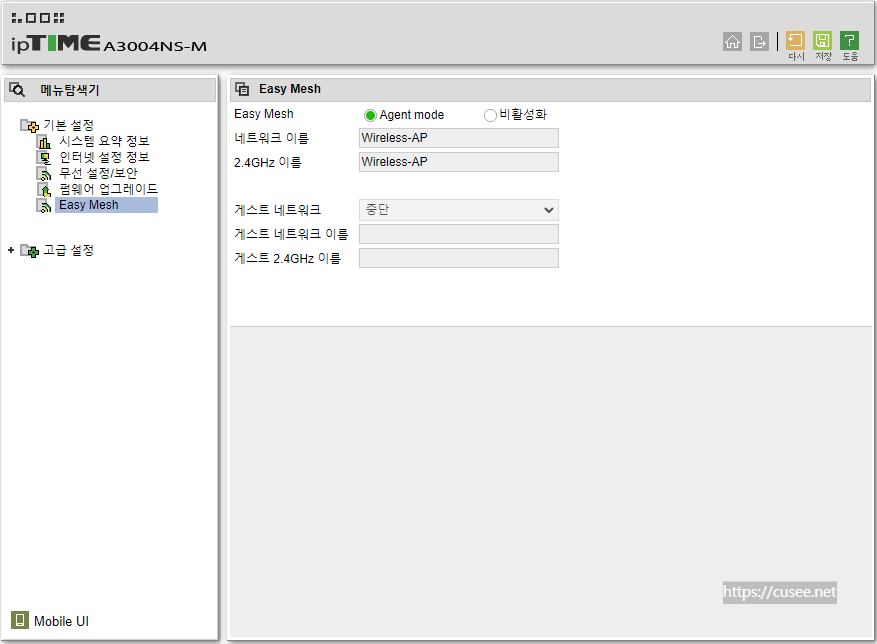
관리자 계정 동기화는 콘트롤러와 에이전트 공유기가 모두 iptime이고 추가 인증 없이 이지메시의 다른 공유기의 관리자 페이지로 들어갈 수 있도록 활성화하거나 막는 기능이며, 메시 밀집 구성은 좁은 공간에 메시를 밀집해 두었을 때 가까운 공유기로 로밍이 좀 더 원활하게 될 수 있도록 신호세기가 특정 수준 이하가 되면 단절시켜 좀 더 센 신호를 송출하는 에이전트에 연결되도록 지원하는 기능이다.
참고로, dBm은 데시벨밀리와트라는 에너지 전송 수준을 표시하는 단위이며, -70dBm이 약 100pW(피코와트)로 pW는 10의 -12승 정도 되는 아주 약한 에너지인데, Wi-Fi 같은 무선 통신 수준의 중간급 신호 강도라고 보면 된다. 0에 가까울수록 에너지 전송이 크므로 신호가 센 것은 0에 가깝다.
스티어링 레벨은 로밍의 민감도를 말하는데, 레벨이 높을수록 자주 신호를 체크해서 신호가 센 에이전트로 연결을 바꾼다. 둔감하게 하려면 레벨 숫자를 낮추면 된다. 일반적인 단말기 특히 스마트폰은 잡은 Wi-Fi 신호를 잘 놓아주지 않고 계속 쓰려는 경향이 있다. 안정성을 위한 조치이지만, 메시 환경에서는 좋지 않은데, 그래서 컨트롤러가 신호가 좀 더 센 에이전트 근처인지 알아보고 강제로 끊어주는 기능이 스티어링 레벨이다.
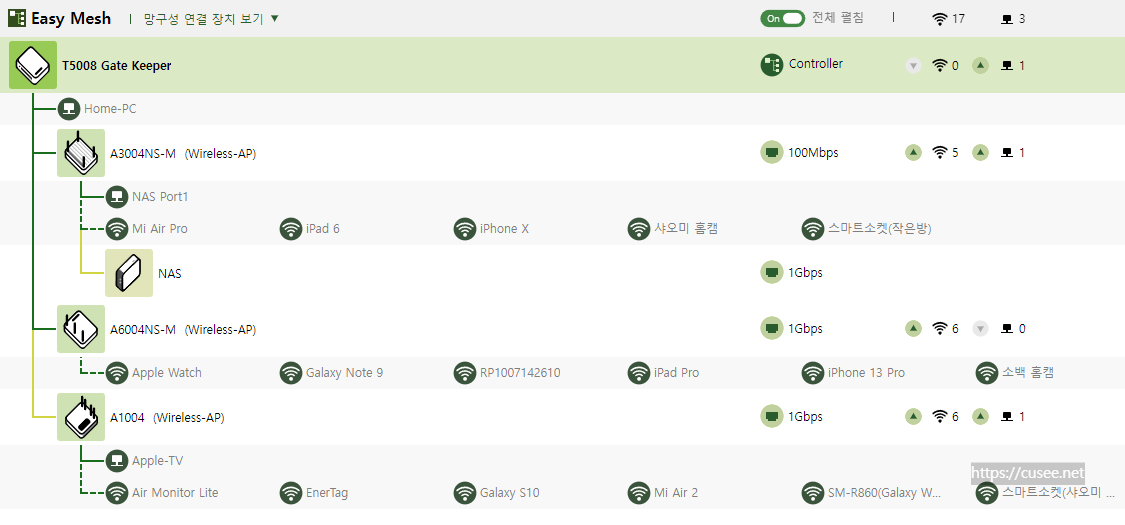
T5008에 접속 한 뒤 EasyMesh 메뉴를 누르면 새 창이 뜨며, 이지메시 네트워크 구성도를 바로 보여준다. 초기화면에는 전체 펼침이 아니라 에이전트까지만 나오는데, 전체 펼침을 ON으로 바꾸면 에이전트 하부에 연결된 모든 스테이션들을 다 보여준다.
초기 설정 시에는 에이전트를 찾는 기능이 있는데, 위에 이야기 한 것처럼 공유기 각각 C클래스 IP 대역을 다르게 하고, 일반 네트워크 포트에 컨트롤러 포트와 연결하면 준비는 끝난 것이다. 그때부터는 컨트롤러가 에이전트를 찾아서 추가할 수 있다.
제일 상위에 T5008 콘트롤러가 보이며, 직접 유선 연결된 스테이션은 Home-PC 1대이며, A3004NS-M, A6004NS-M, A1004 에이전트가 각각 유선으로 연결되어 있음을 표시해 준다. 실선은 유선, 점선은 무선으로 이해하면 되고, 녹색은 Full Mesh 에이전트이며, 연두색은 Lite Mesh 에이전트임을 표시하는 것이다. 유선으로 연결된 PC와 에이전트 하단의 NAS는 녹색, 컨트롤러 아래 바로 연결된 NAS는 녹색으로 표시된다.

왼쪽 상단 Easy Mesh를 누르면 네트워크 연결 토폴로지가 보인다. 정렬방식도 중앙정렬, 상하정렬, 좌우정렬로 원하는 형태로 네트워크 상황을 볼 수 있다. EFM네트웍스에서는 이 기능이 일종의 east egg로 숨겨진 재미있는 기능이라고 설명하고 있다. 나도 우연히 사용하면서 메뉴를 누르면서 알게 되었다.
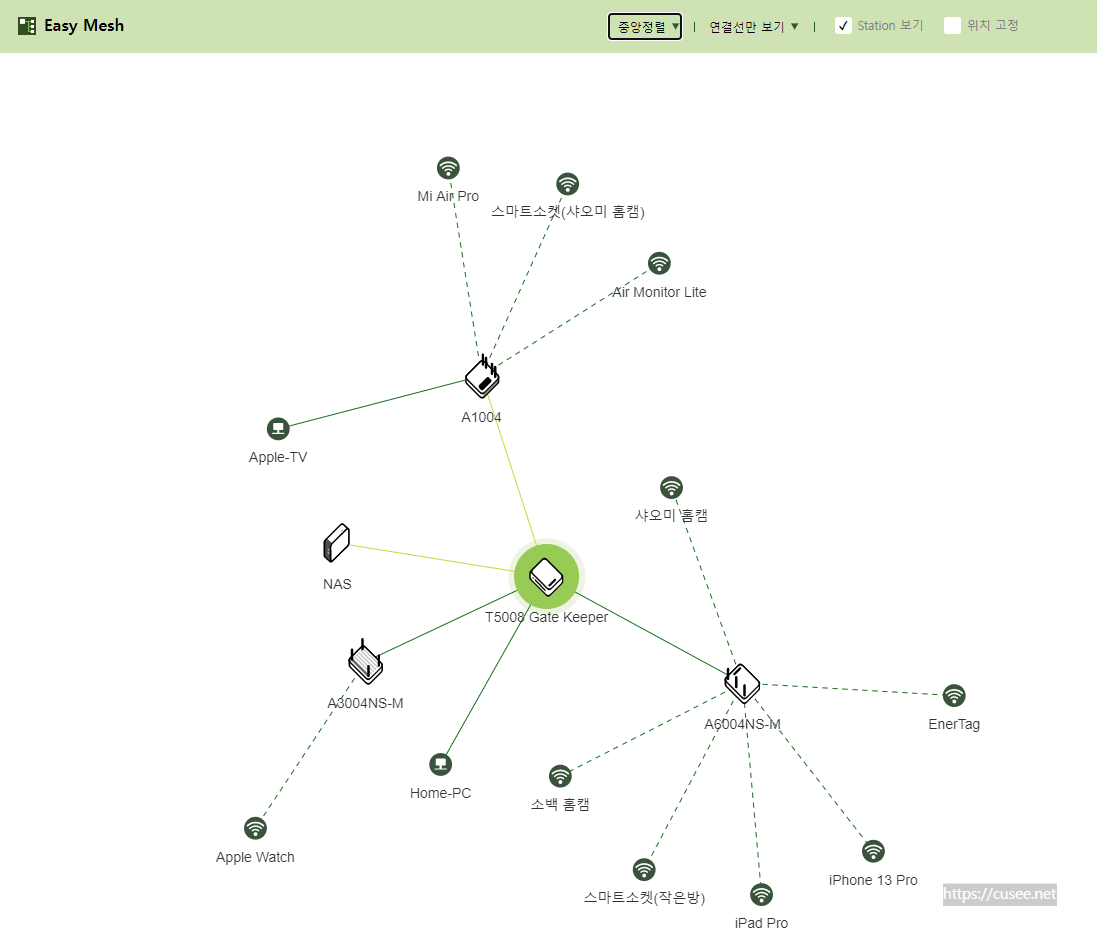
Station 보기를 체크하면 각각의 에이전트 아래로 어떤 스테이션이 현재 붙어 있는 지도 보여준다. NAS의 경우 2개 이더넷 포트에 각각 T5008과 A3004NS-M으로부터 각각 1 포트씩 연결하고, Link Aggregation(802.3ad)를 해놨더니, 연결 상태가 수시로 T5008 아래로 갔다가 A3004NS-M 아래로 갔다 한다. 활성화되어 데이터를 주고받을 때마다 변경된다.
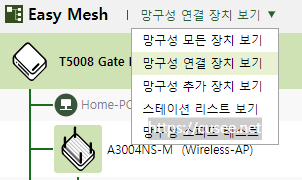
망구성 모든 장치 보기와 망구성 연결 장치 보기는, '연결 가능한 iptime 검색'라는 검색 기능 표출 차이만 있다. 망구성 추가 장치는 에이전트를 추가했을 때, 쉽게 검색 가능하도록 보여주는 기능이다. '연결 가능한 iptime 검색' 아이콘이 뜬다.
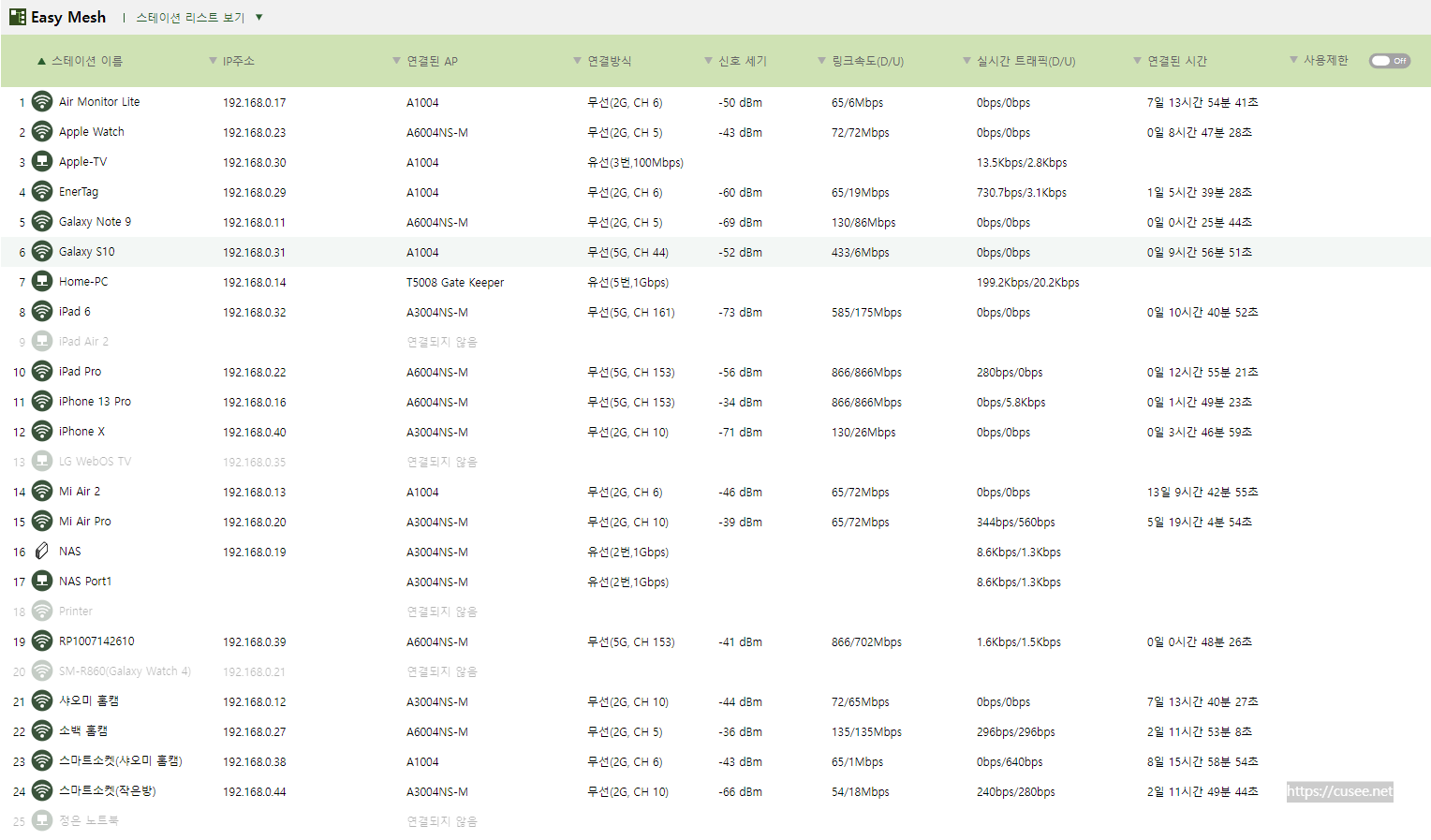
스테이션 리스트는 콘트롤러와 에이전트에 유무선으로 연결된 모든 스테이션의 목록을 보여주는 기능이다. 각각 할당된 IP와 연결된 AP, 연결방식, 신호세기, 속도, 실시간 트래픽, 연결된 시간, 사용제한 여부 등을 일목 요연하게 보여줌으로써 네트워크 관리를 보다 쉽게 할 수 있도록 보여주는 기능이다.
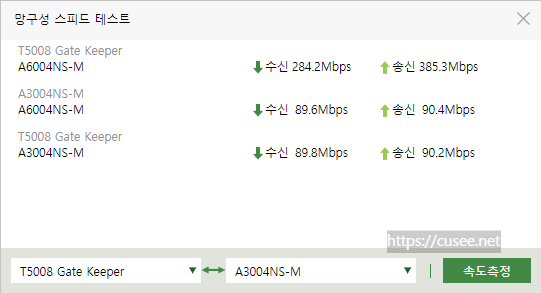
망구성 스피드 테스는 컨트롤러와 에이전트, 에이전트 간 속도 테스트 기능이다. 단, Lite Mesh 에이전트와 단말기기는 속도 측정에서 제외된다. Full Mesh(컨트롤러 포함) 기기간의 통신속도만 측정 가능하다.
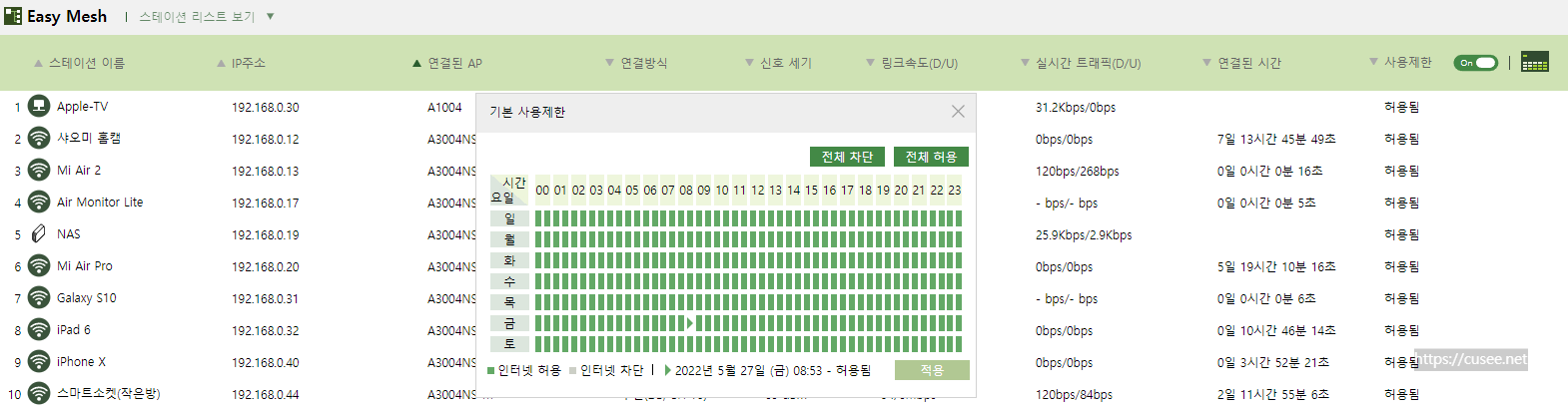
관리자는 각 스테이션 마다 인터넷 사용 제한을 걸 수 있는데, 가정이라면 미성년 자녀의 인터넷 사용시간제한이 가능하겠다. 물론, 아이가 스마트폰으로 LTE나 5G로 직접 연결하는 것 까지는 막을 수 없을 것이고, Wi-Fi와 유선 인터넷 사용시간은 설정 가능하다. 기기별 요일과 시간 단위 제한 설정 가능하다.

에이전트의 상세보기 팝업인데, 콘트롤러와 어떻게 연결되어 있는지와 펌웨어 버전, 송수신 상태, 할당 IP주소 내역과 SSID 정보를 보여준다. 펌웨어 업그레이드 기능과 재시작, 연결 해제 기능도 함께 제공하며, LED 점멸을 누르면 컨트롤러 제어를 받는다는 것을 확인해 볼 수 있는 기능이다.
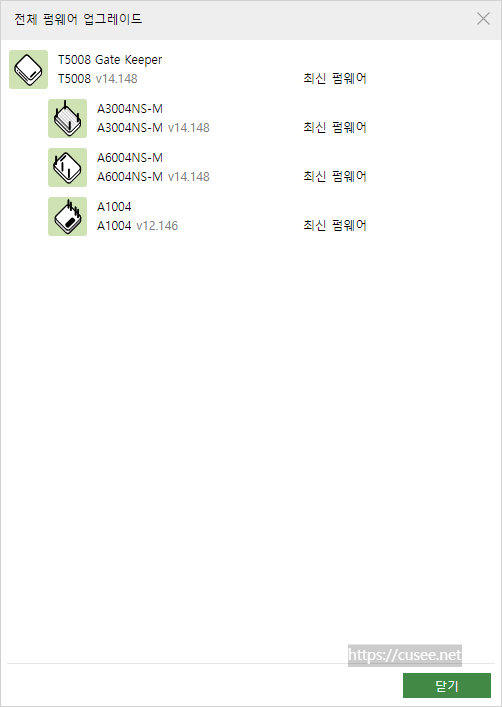
펌웨어 업그레이드를 선택하면 연결된 콘트롤러, 에이전트 모두 펌웨어 버전을 체크해 주고, 업데이트 가능 여부도 보여준다. 공유기별로 접속해서 펌웨어 업데이트 할 필요 없다. 특히 iptime의 업데이트에 대한 열정을 생각한다면 이런 기능은 필수라고 할 수 있다.
마침 펌웨어 업데이트가 있어 실행해 보았다. (22.6.2 추가) 펌웨어 업데이트는 에이전트부터 시작한다. 이는 네트워크 영속성을 유지하기 위한 조치인데, 에이전트부터 다운로드와 업그레이드를 하고 마지막에 콘트롤러 업데이트를 해야 네트워크 단절을 최소화 할 수 있기 때문이다.
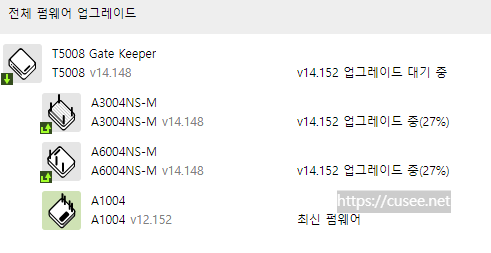

당연하지만, 동시 업데이트가 아니라면 콘트롤러이든 에이전트든 업데이트만 수행한다. 펌웨어 업그레이드 기능은 손 쉽게 공유기의 상태를 최상으로 유지할 수 있게 해준다.
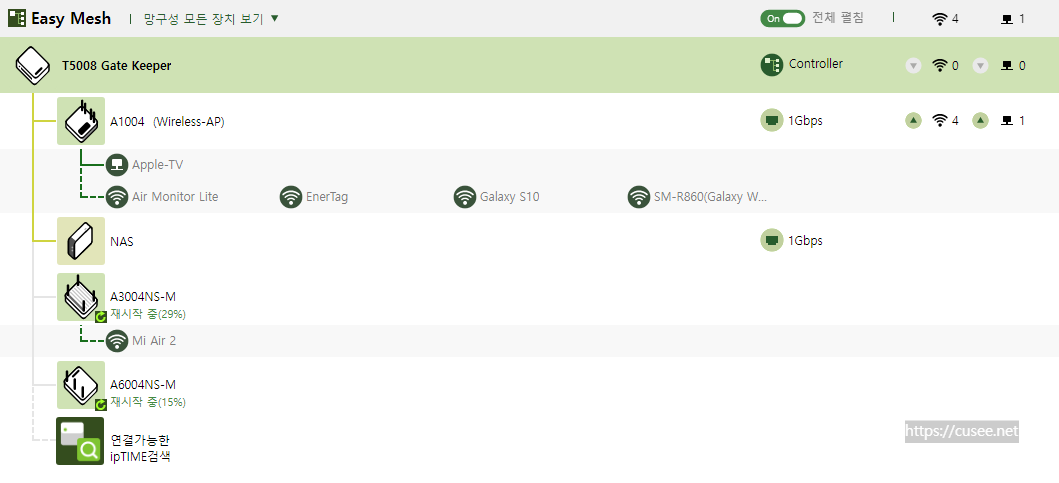
업데이트 후 공유기들은 자동으로 시작하는데, EasyMesh 네트워크 구성도를 통해서도 상태를 확인할 수 있다. 이후 스테이션들이 다시 연결된다.
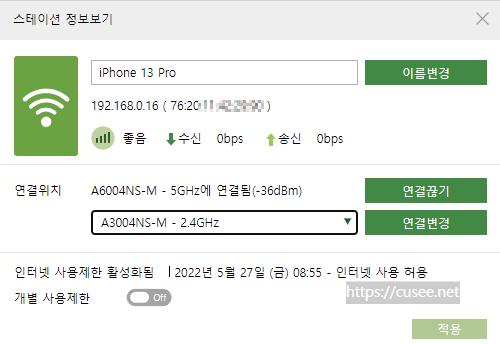
스테이션 단말기 상세화면인데, 기본적인 단말기 이름과 알기 쉽게 이름을 변경할 수 있으며, MAC주소, 송수신 상태와 신호세기 등도 함께 보여준다. 현재 단말기가 연결된 밴드(2.4GHz 또는 5GHz)를 보여준다.

특정 요일과 시간대에 차단과 설정을 지정하여 관리할 수 있다.
가끔 IoT 단말 연결을 위한 2.4GHz 연결 시 강제로 2.4GHz 연결을 할 수 있도록 해주는 기능도 있다.
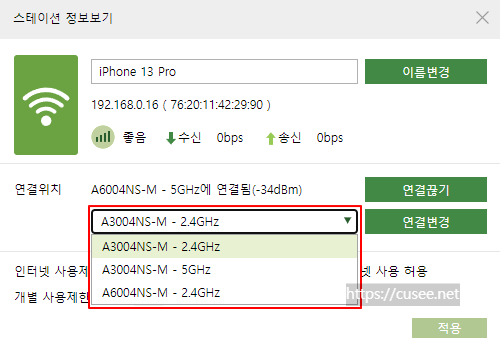
이지메시 관리툴은 그렇게 복잡하지 않고 직관적이다. 꼭 필요한 기능들이 대부분 들어가 있고, 여러 대의 에이전트와 스테이션들을 한눈에 보면서 관리할 수 있도록 기능과 메뉴가 맞춰져 있다. 이보다 더 정밀하고 세세한 세팅이 필요할 수 있지만, 가정과 작은 사무실 정도에서는 충분한 기능이다.

LG OLED TV의 유선은 100Mbps 까지 지원하여 다소 아쉬운 부분이 있으나, T5008에 연결하여 사용할 때는 충분한 대역폭을 보장해 준다. TV를 통해서는 유튜브, 넷플릭스, NAS 접속 등을 통해 콘텐츠를 즐기기 때문에 100Mbps로 어뎁터가 구성되어 있는 것 같다. 그러나, NAS 연결 등을 고려하면 최소 Gigabit 어뎁터로 업그레이드해야 할 것 같다. 부품값도 차이 거의 없는데 말이다.

이번에 집안의 네트워크를 이지메시 환경으로 바꾸면서 가장 좋아진 것은, NAS를 통해 PC와 안방의 Apple TV, 그리고 거실의 스마트TV 모두가 접속 가능해졌다는 점이다. 지난주 다녀온 서해 남도 여행 때 찍은 사진과 동영상을 NAS에 두고 슬라이드쇼를 하거나, 순간의 짧은 동영상 등을 즐길 때 좋았다. 음악도 넣어두고 가끔 사진과 함께 재생시키는 것도 재미있었다.

안방에도 오래된 42인치 LCD TV에 Apple TV(HD, 100Mbps 연결)를 연결하여, infuse로 NAS의 동영상 감상, YouTube, Netflix 감상할 수 있게 되어 좋다. 전에도 충분히 빠른 속도로 접속 가능했지만, 안방에도 공유기를 통해 거실의 AP로부터 받던 낮은 신호 대신 유선 메시 공유기로 Gigabit급 무선 환경이 구축되었다.
[구축 소감]
몇 년 전부터 iptime 공유기를 이용한 이지메시 기능을 알았을 때, 특별히 관심을 가지지 않았으나, NAS를 사용하면서 거실이 아닌 각자의 방에서 효율적인 댁내 네트워크 활용에 대한 고민이 생기면서 이지메시 기능 구현에 관심을 가지게 되었다.
그 사이 당근마켓에서 수집한 A1004와 A6004NS-M이 생기면서 A3004NS-M을 구입했고(사실 Full Mesh 기능으로 사용하려 고민 중이었음), 8 포트 공유기가 필요하고, 공간활용 측면에서 유선 공유기를 선택한 것이 T5008이었다. 총 들어간 비용은 공유기 4대에 15만 원 정도였고, 사실 우리집 환경에 비해서는 조금 과한 면도 있다. 그러나 각자의 방에서 Gigabit의 축복을 누리기 위해서는 어쩔 수 없는 선택이었다.

그러나 일은 점점 커져서, 네트워크 장비와 프린터 수납을 위한 선반까지 구입하게 되었으며, 거실장 변경, 소파 구입이 연계된 시점을 맞춰 집을 개조 아닌 일부 개조와 인테리어를 겸하게 되었다. 지금까지는 만족한다.
이지 메시 설정은 어렵지 않다. 어쩌면 너무 간단할 수도 있는데, 이런 정보를 찾고 있는 분들에게 작지만 보탬이 되었으면 한다. 몇 년 전 메시 네트워크 구축하려면 적어도 20~30만 원 이상 들어가고, 욕심내면 50만 원 수준으로 장비 비용이 들어간다고 알았을 때만 해도 그냥 사치스러운 생각이라고 치부했지만, 저렴한 공유기에 기능이 구현되고, 당근마켓이라는 멋진 서비스가 있어서 부담 없이 구축해 보게 되었다. (당근마켓에 T5008은 아무리 잠복해 있어도 물건이 올라오지 않았다)
* 혹시 이지메시 구축 관련 포스트가 후원으로 쓴 글이 아닐까 의심할 수 있어 밝힌다. 어떤 곳으로부터도 후원을 받지 않은 모두 내돈내산 후기임을 밝힌다. 사용하면서 단점이 발생하면 또 글을 올릴 수 있도록 하겠다.